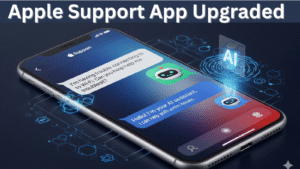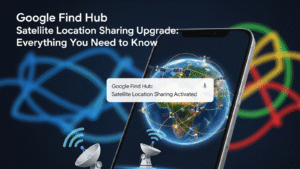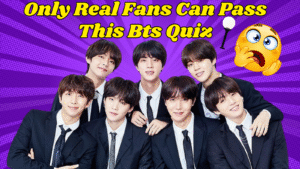How to Recall an Email in Outlook: Step-by-Step Instructions & Implementing a Delay in Email Sending
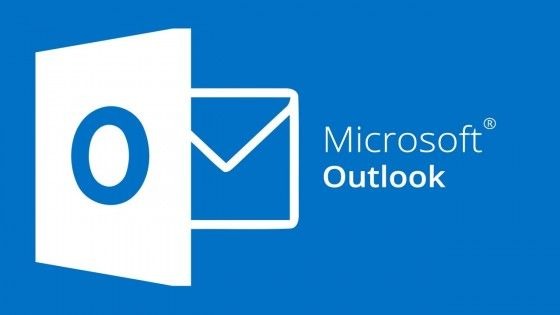
In today’s digital age, sending emails has become a routine part of our lives. Whether it’s for work or personal matters, we rely heavily on email communication. However, we’ve all been there – the moment you hit send and immediately realize there’s a mistake in your email. Maybe you forgot to attach a file, or perhaps you sent it to the wrong recipient. Thankfully, Outlook provides a feature that allows you to recall an email, but it’s essential to understand how to use it effectively. Additionally, implementing a delay in email sending can give you a chance to catch errors before they reach the recipient’s inbox.
Recalling an Email in Outlook:
Open Outlook: Launch the Outlook application on your computer.
- Go to the “Sent Items” Folder: Locate the “Sent Items” folder in the navigation pane. This folder contains all the emails you have sent.
- Double-click the Email to Recall: Find the email you want to recall from the list of sent items. Double-click on it to open it in a new window.
- Select the “Actions” Tab: In the email window, navigate to the “Actions” tab located in the toolbar at the top.
- Click on “Recall This Message”: Within the “Actions” tab, you’ll find the option to “Recall This Message.” Click on it to initiate the recall process.
- Choose Recall Options: A dialog box will appear, giving you the option to delete unread copies of the email or delete unread copies and replace them with a new message. Select your preferred option.
- Click “OK”: After selecting your desired recall option, click “OK” to confirm and initiate the recall process.
- Verify Recall Status: Outlook will attempt to recall the email. You’ll receive a notification indicating whether the recall was successful or not. Keep in mind that the success of the recall largely depends on various factors, such as whether the recipient has already opened the email.
Implementing a Delay in Email Sending:
- Access Outlook Options: Open Outlook and click on the “File” tab located in the top-left corner of the window.
- Select “Options”: In the File menu, select “Options” from the list. This will open the Outlook Options window.
- Go to Mail Settings: In the Outlook Options window, navigate to the “Mail” category using the menu on the left-hand side.
- Find the “Send Messages” Section: Scroll down until you find the “Send messages” section within the Mail settings.
- Enable the Delayed Delivery Option: Check the box next to “Delay Delivery by” to enable the delayed delivery feature.
- Set the Delay Time: Enter the desired delay time in the box provided. This specifies the amount of time Outlook should wait before sending your emails after you click the “Send” button.
- Click “OK” to Save Changes: Once you’ve set the delay time, click “OK” to save your changes and close the Outlook Options window.
Why Implement a Delay in Email Sending?
- Error Prevention: By implementing a delay in email sending, you give yourself a buffer to catch any mistakes or errors before the email is sent out. This can prevent embarrassing situations and ensure that your emails are accurate and professional.
- Time Zone Consideration: If you work with colleagues or clients in different time zones, scheduling emails to be sent at an appropriate time can improve communication and response rates.
- Reflection Period: Sometimes, we send emails in the heat of the moment or without fully considering their impact. A delay in sending allows you to reflect on the content of your email and make any necessary revisions before it’s too late.
Conclusion
knowing how to recall an email in Outlook and implementing a delay in email sending are valuable skills that can help you maintain professionalism and accuracy in your email communications. By following the step-by-step instructions outlined above, you can effectively manage your email correspondence and minimize the risk of errors. So, next time you’re about to hit send, take a moment to double-check and utilize these features to ensure your emails are sent correctly and at the right time.